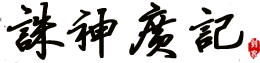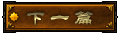目 录
4.照片边框处理
5.简单照片合成
6.快速蒙版教程
7.认识色阶
——————————————————————————————————————
(4):照片边框处理
今天我们来学习制作一个简单的照片边框,通过制作过程,来熟悉PS的一些工具与制作手法。
1、打开PS,打开一张照片。现在我们要为这张照片做一个背景图,并改变一下照片的边框。

2、 为背景层改名。 在图层面板,现在有一个图层名为“背景”。这个背景层的右边有一个小锁。凡是第一次打开一个
图片总是有这样一个上了锁的背景层。现在我们要改变它的名称。双击背景层,弹出一个对话框。在名称中写上“照片”
后按“好”字。

3、 创建新的图层。 按一下图层面板最下面的“创建新的图层”按钮,在背景层的上面出现了一个新图层,名称为
“图层1”。新图层是不会上锁的,改名就比较容易。我们可以双击这三个字,改名称为“新背景”。

4、凡是新建的图层,都是全透明的。我们可以看到在“新背景”这三个字左边有个小图,全是格子,这表示它是透明的。
我们还可以把“照片”层前的小眼睛关闭,这时,工作区中只有透明的格子样子了。现在我们要把“新背景”层填上颜色。
填充颜色分为两个步骤:
A、 第一步:要确定前景色还是背景色。

现在到窗口菜单下点“颜色”,出来一个颜色面板。在颜色两字的下面,有二个方的色块。前面黑色的是前景色,后面白
色的是背景色。你需要设置前景色时(多数情况下我们是设置前景色),就点前面那块。现在我们按下前景色按钮。黑色
的方块的外面多了一个外框,表示现在是设置前景色。
B、 第二步:选择颜色。 可以选择颜色的地方有好几个。 右边的R右边由黑到红的长条下面,有一个小三角形,可以拉
动它来改变颜色。你可以把这三条都拉一下,再看前景色有什么变化。

最右边的数字框也可以直接填入由0到255之间的数字。例如:在R(红)里,填入217;在G(绿)里,填入253;在B里
填入249,现在前景色变成了浅绿色。这是RGB三原色组合表示一种颜色的方法。最下面有一个多彩的粗条,在这里可以
多选一些颜色。最右边是黑白两色。这个颜色面板是非常方便来选择颜色的。更直观的方法是点“色板”标签。

(看右图)可以看到各种颜色。需要什么颜色就点什么颜色。但是颜色的品种比较少。

今天我们继续做上一课没做完的照片边框。
9、还是在照片层上工作。按住CTRL键,用鼠标点一下照片层,这时,工作区里照片四周出现了选区。这是一种快捷方
便的选取办法,它可以选取画面的全部轮廓,而不管它是弯曲的还是方的圆的,你一定要熟悉并牢记,这比你自己画好多
了,既方便快捷又精确无误。

10、有了这个选区为基础,就可以进入制作边框了。到菜单“选择”--“修改”--“扩边”,弹出“边界选区”对话
框,宽度写上30。点好。就有了边框选区了。记住“扩边”的意思是把原有的虚线变宽。而且本来是选中整张照片的内部,
现在变成了只是选中一条宽宽的边线。这一点不要搞错了。图片的内部没有选中。

11、现在可以对边框进行制作了。怎么做都行。先来试一种:到菜单图像-调整-亮度/对比度,打开对话框。

把“亮度”的指针向左拉,到-81。

再取消选择。现在的效果就是下图这样的。

刚才是把边框选区中的象素的亮度减小了,变暗了。这种效果是我们常见的很普遍的一种效果。它的边框只是变暗,
而没有去掩盖或是变色。暗的部分我们仍然可以看得清清楚楚。这是这种边框的好处。
12、再回过头来试另一种:仍然回到前面有宽宽的边框选区那一步。到菜单“滤镜”-“风格化”-“扩散”,
弹出对话框:就让它用“正常”,点好。

这个“扩散”的意思是把选区内的象素扩散开来,变成毛边。现在变化不大。我们要继续扩散。你可以按快捷键CTRL+F
多次,表示是重复刚才执行的滤镜。不必再打开对话框了。一边按一边看边缘的扩散情况。我按了十多次,现在成了这样的样子:

边界有点毛边了。这样也行。我们再来加工一下:到菜单“滤镜”--“模糊”--“动感模糊”,弹出对话框:
角度为45度,这是一种向45度方向的模糊。距离是指模糊的大小。

这个需要自己来体会感觉多少比较合适。你可以试用各种不同的数值来体会效果。本身是毛边,再加上一点儿动感模糊。
这个边框就有一些特色了。最后,再到“滤镜”--锐化--进一步锐化,这个连对话框都不需要了。它的意思是想把现
在模糊的象素再搞得清楚一点,一丝一丝的。你可以再按CTRL+F进行多次重复这个滤镜。三次之后,成了这个样子。取
消选择,就完成了。或者你也可以把前面的两种方法结合起来。

如果想要改变边框的颜色,可以到“图像”菜单-“调整”-“变化”,会出来对话框。你可以点“加深绿色”,或者是
“加深红色”,再加点儿红,再加点儿黄,任意地改变边框的颜色。上面有原稿与当前挑选。右侧还有较亮或是较暗。
你可以不断地点点点,直到满意为止。

总之,有了边框选区,就怎么都好办了。现在我们已经用过好几种滤镜了。你得记住这些滤镜的作用,记住这些滤镜在菜单的什么地方。
今天我们通过边框的加工,学了以下内容:
1、快捷选中画面的轮廓。2、选区的“扩边”。3、调整亮度与对比度。4、滤镜中的“扩散”。5、滤镜中的“动感模糊。6、滤镜中的“锐化”。
(5):简单照片合成
今天我们来学习两张图片的简单合成。
在第一课与第二课,我们只是把一张照片圈了起来,四周还是白色的。我们想把这个圈起来的照片再加上漂亮的背景。
像下面这张照片那样。这样的制作方法常用于广告与贺卡。
1、 制作有透明外围的画面 :

就跟第一课与第二课的制作方法基本一样。只是在制作的一开始,要先“复制背景层”,产生一个“背景副本”,我们的
操作要在副本上进行。然后就是先圈定,再羽化,再反选,最后把四周的像素清除。具体的制作方法请参看第一课与第二
课。现在我们的图层面板是这样的。请注意看:现在背景层的小眼睛关掉了,所以,在工作区,只能看到背景副本层的样
子。现在这个圈定的图的四周不是白色,而是透明的。这里的效果就跟第一第二课不一样的。这样有了透明的四周,就可
以放到别的图片中去合成图片了。也就是说: 背景层是原始图层,它是不能透明的。要产生透明,一定要新建图层才行。
2、 复制并移动一个图层。 现在打开另外一张将要作为背景的图片。就是说:我们已经同时打开了两张不同的图片了。
你要注意到你是在哪一张图片上工作。当你点到第一张图,右下角的图层面板就显示的是第一张图的图层。如果你点第
二张图,图层面板就会显示第二张图的图层。现在工作区是这样的:

从这张抓图中,我们可以看到:现在打开了第二张图。现在的图层面板是第一张图的,说明我们还是回到了第一张图来工
作。同时可以看到:第一张图上面的提示条是蓝色的。(看第二张图上面的提示条是灰色的)并且,我们点中了“背景
副本层”。现在我们可以把这一层拖到第二张图上去再放手。看下图:

好,现在的图层面板变成了第二张图的了。原先有一个背景层,现在增加了一个“背景副本”层。这个“背景副本”层实际
上是第一张图的,只是复制了一个层。同时,图也跑到第二张图上来了。第二张图上的提示条现在是蓝色的。背景副本层也是
蓝色的。这是今天我们学习的关键方法。(其实这是复制粘贴的快捷方法。如果分步做的话,就是先点中第一张图的背景副本层,
然后到编辑菜单下点“拷贝”。这样就把这一层复制了一个。然后再到第二张图点一下,点编辑菜单下的“粘贴”,这样就在
第二张图上贴上了这个层。)现在事情变得复杂起来了,我们必须清醒地知道:我现在是在哪一张图片的哪一个图层上进行工作。
3、 在新图中调整大小及位置。 现在你就可以在新图中,进行调整了。在“编辑菜单”下点“自由变换”,会出来一个调整框。

现在我们来学习这个调整框的使用方法:
一、旋转:四周有8个小方点。中间有一个十字架的小圆点。这是中心点。旋转就是以这个圆点为中心的。这个中心点也
是可以拖动的。你可以把它拖到任意地方,甚至拖到图片的外面去。需要旋转时,只要把鼠标放在图形的外围,就会出
现双头弯箭头,移动鼠标就可以把图片旋转了。

二、缩放:当把鼠标放在直线上的时候,就会出来直的双箭头,就可以拉动进行缩放了。为了防止图片失真,尽量按住
SHIFT键,去拉动四角上的小方点。这样,长与宽是等比例缩放的。
关于图片的变形,在编辑菜单下还有个“变换”,里面有好多项。自己去试着玩玩就知道了。这里就不细讲了。
调整图片满意之后,可以按回车定下来。
4、 合并图层 。现在图层面板上有两个图层。有的时候,我们为了进一步做别的效果,需要把两个图层合并成一个图层才能继续。

这时,可以点图层面板右上角的小三角,会打开一个菜单,这里面有很多项目。我们点“拼合图层”。现在看到图层面板
上只有一个“背景层”了,而图形已经粘合在了一起。再也分不开了。想要分开,除非到“历史纪录”去反悔了。所以,
在合并图层之前一定要把所有的工作都做到位,想好了再合并。合并后,存储为PSD格式,文件量会小很多。
好。今天我们学习的是以下内容:
1、制作有着透明外围的圈定图。
2、同时打开两张图片,并在它们之间进行图层的复制与粘贴。
3、对画面进行变形调整。
4、合并图层。
现在回过头来想一想:哦,原来所谓图片合成就是把几张图片上经过处理的图层放到同一张图片中来,然后调整它们的大
小位置,它们各自有自己的画面,同时也有一大块透明的面积,能让我们透过去看到别的图层。这样一层又一层,好多好
多的图层组成了丰富多彩的整体画面。图片合成就是这么一回事。有的广告可能会有十来个图层呢。
在图片合成的工作中,还要注意一点:就是图片的长与宽。两张图片的长与宽(要看它们的像素)相差不能太悬殊。否则
就容易出现马赛克。
(6):快速蒙版教程
今天,我要向大家介绍一个非常有用的方法,就是使用快速蒙板来画出选区。(请注意:这里我们学习的是“快速”蒙板,
这是一种比较简单的蒙板。以后,我们还将会学习正式蒙板,即“图层蒙板”。)
以前,我们是用选框工具或是套索工具来圈定我们所要留下的画面,就是画一个选区;或者通过选区的增加与减去来确定
我们所要的画面,最后通过反选,把我们不要的部分清除掉。

现在我们来看上边的这张图。它的边框是杂乱无章的,又像是用很粗糙的排刷刷过的,刷到的地方就显示出来了,没刷到
的地方就是白色的了。这种样子在艺术图片中经常会使用到。
可是,这样的选区,用椭圆选框工具肯定不行,如果用套索工具细细地描,也很难画出刷子的效果来。原来,它是用蒙板
的方法制作出来的。
今天我们来学学这个方法。边做边理解吧。
1、打开一张照片,把照片放大到最佳大小,方便我们工作。
2、为了让大家方便理解,我们先来做个实验。你可以先用椭圆选框工具或是套索工具,在图片上任意画一个选区。
3、点一下工具栏中的“以快速蒙板模式编辑”。

现在画面上出现了大面积的半透明的红色毛玻璃。

注意看一下图层面板,这里并没有增加一层。这红色的东西就是快速蒙板。在选区以内的画面,是没有红色的,只有选区以外
才有红色。这让我们想到:这是选区的另一种表现形式。凡是我们要的,就是完全透明,不发生任何变化。凡是我们不要的,
就用红色的蒙板给蒙起来了。那么,只要我们改变红色的区域大小形状或者是边缘,也就等于是改变了选区的大小形状或边缘。
所以说:蒙板就是选区,只不过形式不一样而已。这是我们第一个要理解的。
4、选区是很难改变它的边缘的,要细细地用套索工具来弯弯曲曲地画,而蒙板就方便多了。我们可以用画笔来画。
点画笔工具,把前景色设为白色(为什么要选白色下面会讲,这很重要),不透明度选为100%,再到上面属性栏的“画笔”后的
下拉三角形菜单里,找到“63”这是一种大油彩蜡笔笔刷。

(63是指它的粗细,可以任意改变的,你也可以选别的笔刷。)现在就用这种笔刷在画面上画,把刚才的椭圆部分扩大。
我们看到,画笔好像是橡皮擦一样,把蒙板擦掉了。

这正是因为刚才我们选的是白色。这样就产生了我们所需要的选区。
如果你觉得选区太大了,要改改小,那就把前景色改成黑色,再来画。现在画出来是红色半透明的蒙板。这也是蒙板的好处,
可以随意地修改,比套索工具画选区方便多了。这里,我们发现一点:在蒙板上,是不能画上彩色的。(因为这只是选区,
不是绘图)。用白色画,画出来是透明部分,是我们要的部分。用黑色画,是半透明红色蒙板,是我们不要的。如果你用灰色
来画,就是羽化。如果你用深红色来画,它会自动变成深灰色。如果你用浅红色来画,它就会变成浅灰色。这里,最重要的是
记住:白色是我们选中的,黑色是我们不要的。这一点千万不要搞反了。而且在今后的通道学习中,还要用到的。
(你也可以用橡皮擦。橡皮擦与画笔是相反的。黑色的橡皮擦等于白色的画笔。)
5、当你觉得满意之后,点刚才“以快速蒙板模式编辑”左边的按钮“以标准模式编辑”。蒙板变成了选区。接下来的事情
就好办了,反选,清除。跟以前做的一样。如果你是用来跟别的图去合成的,那么一开始就要“复制图层”,这样,清除
的部分是完全透明的。
好了,蒙板也不是那么神秘吧?以后你在做选区的时候,也不必先画一个椭圆了,打开照片后,直接转入蒙板模式,用黑色
画笔把不要的部分涂抹出来,再用白色画笔改改,再转回到标准模式,选区就有了。或者是打开照片,进入蒙板模式后,
给整个图片填充黑色,这样,全图都是半透明的红色。再用白色画笔来画出需要保留的部分。这个方法用于抠图也是非常有效的。
(7):认识色阶
Photoshop的调色工具很多,而其中最重要的就是曲线和色阶。调色分为两种,就是校色和调色。调色是对图片后期艺术
性加工,而校色嘛就是一个片子不管是从网上下来的,还是扫描的,都有可能不准或偏色,而有一些片子的不准是我们
用肉眼一时分辨不清的,那么怎么办呢?就是看直方图。















 相关文章
相关文章本文地址:http://ls12.cn/post-68.html
版权声明:若无注明,本文皆为“诛神广记”原创,转载请保留文章出处。